With the expanse of what Microsoft Azure can do – it can be daunting to roll up your sleeves and get started without further guidance. Let me get you on the fast track for learning what is possible in a way that is both simple to understand and relevant to what you are doing now. Makes sense, doesn’t it?
A while back I started a Category called “Azure4ServerHuggers” – specifically designed to get you up and working with Azure if you are already experienced in the On-Premises world. I haven’t made the time to continue down that path of posts in a while – something I am going to change, starting now.
Lets set some ground rules about what you need to know in order to follow these ongoing posts. Check out these two posts to get started:
- Windows Azure–where do I sign up? – info on how to sign up for the Trial and all the background info you will need to know. Plus I do a “Quick Create” Windows Server virtual machine and connect up to it via RDP.
- Installing the Windows Azure PowerShell Cmdlet. – Lets face it – you can start in the GUI, but ultimately you need to start working with cloud services in an efficient manner with the proper tools. Get used to working on it via PowerShell.
Now lets work on a baseline sample test environment. My friend Joe Davies and the Azure documentation team have created a set of environments I will be using as my lab setup for all of these “Azure4ServerHuggers” posts going forward. These documents are called “Test Lab Guides” and are designed to have a consistent sample environment from which to start tests. We will ultimately be using the “Setup A Hybrid Cloud Environment for Testing” which looks like the graphic below.
This setup can be done on a single Hyper-V or other virtualization box that has a public IP address associated with 1 network card. Your CLIENT1, APP1, DC1 will be running in an isolated network which has the dual nic RRAS1 box connected to the Public internet. This setup assumes you configure your “corpnet” as per the “Base Configuration for Windows Server 2012 R2 – Test Lab Guide” and then further configure the RRAS1 box to act as your gateway.
But we aren’t going to jump there just yet…This is our starting point.
I wanted to show you where I was heading – a Hybrid Cloud environment that allows seamless access of cloud resources through a gateway, probably the most tangible method of useful connectivity a ServerHugger like me can grasp.
Ultimately, in order to use Azure – you just need an internet connected machine, a trial account and then use the GUI portal or PowerShell (you really should learn to use PowerShell with Azure, have I mentioned that yet?). Go ahead! Get started with creating a few machines via the portal. Don’t Worry – any resources you make in Azure are “confined” inside the datacenter and your subscription until you OPEN endpoints from the internet. Until you create a gateway to your private network – all connectivity and traffic has to go across the public internet.
While I am encouraging you to “play” with this before this series gets started – DON’T FORGET: All Public Cloud Services are consumption based and you will be charged for running systems up in Azure and other cloud providers. Azure bills VMs by the minute based on size of machine and time running. An A1 machine (1 core, 1.75 GB ram) will cost you $0.002 US a minute (approx. $0.13 an hour) to run but our largest G5 series machine (32 cores, 448 GB ram) costs $0.13 a minute (approx. $7.80 an hour).
Make sure you shutdown any machines you create which are not required after working with them in the lab – I’ll show you how to automate this in a future post.
If you are looking some consumable video content before we get started – I’d suggest checking out this list of courses on Microsoft Virtual Academy.
A couple of topics I will be covering in this series (list will grow over time):
- Quick Create of a VM via new portal.
- Creating a VM via Powershell
- Creating Multiple VMs on the same vNet
- Scale OUT (multiple VMs) and Scale UP (VM size and performance optimization)
- Designing IaaS for higher availability to minimize service interruptions
- Creating a Hybrid Environment
- Having a PaaS Azure Website talk to a VM on a vNet
- Migrating on-premises / other Cloud Provider VMs to Azure
Do you have suggestions for additional topics? Leave them in the comment area!

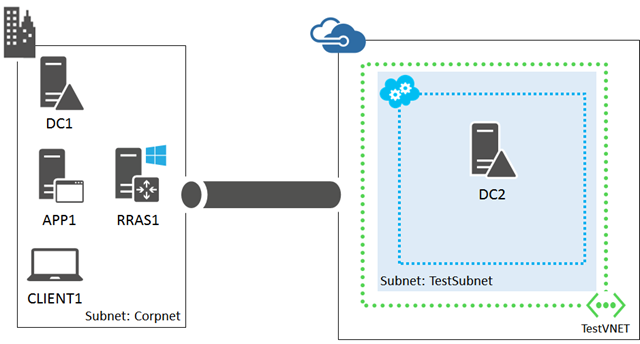
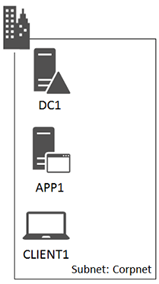
Looking forward to the posts in this series. Thanks!
any other suggestions to add to the list?
tap…tap…tap…when’s the next installment??? This does sound like a perfect intro. And Azure is daunting…so many choices, so little time.
Hang in there. Lots planned – initial set I listed up above – any suggestions on top of that?
How about connectivity/VPN options if you need to bridge your on-prem stuff w/Azure?
Backup and Recovery of VMs would be good. For IT Pros who have been using image backups and bare metal restores for their on-premise servers, what is the best way to achieve the same level of VM restore-ability in the Azure world ? Ideally, a simple method via the portal, rather than programming to APIs. Thanks.